Certain applications offer the option to remain signed in for extended periods.
In addition to a new look and feel, users will have various options for signing in. Instead of a password, an email can be used to log in.

Email sign in location

Enter your emailed code
For those with Two-Step Verification enabled, safer and simpler methods may be encouraged.

Alternate verification methods
Prompts will also ensure account information stays current.
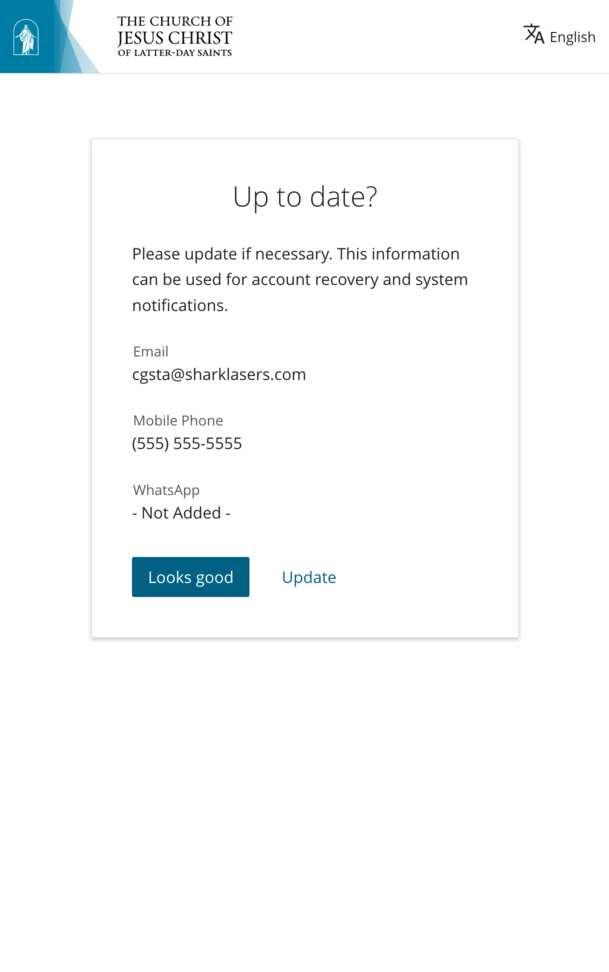
Up to date information check
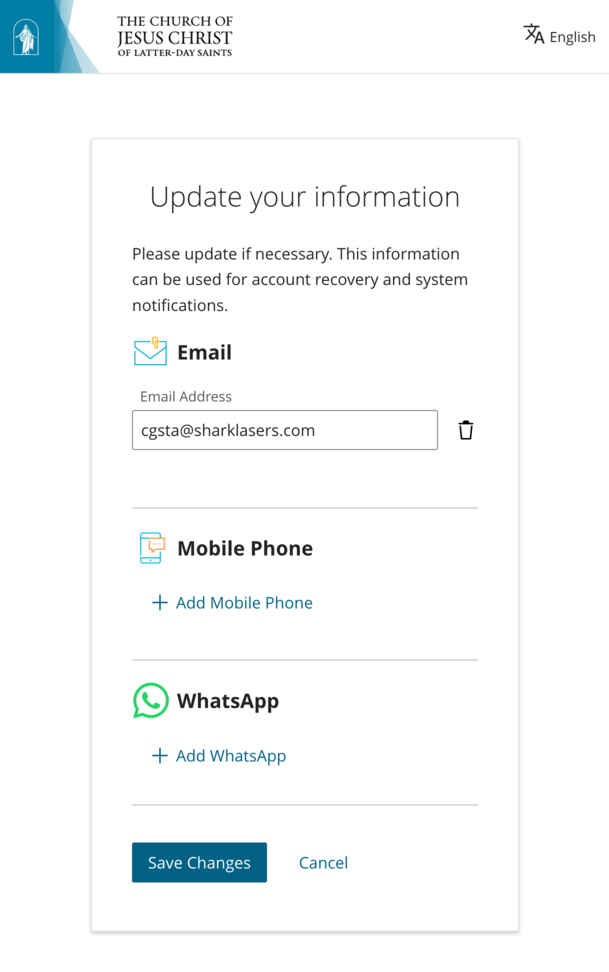
If needed, update required fields
Make sure you log out before leaving the device. Otherwise, we recommend using private browsing and closing it when done to keep your account secure.
Please note that available Recovery Options are dependent on what was previously set up for your account. Recovery Options may include verified Mobile Phone number, verified Email address, the Google Authenticator App, or a Security Key.
If you are using Two-Step Verification, you will be required to verify your identity with two factors before recovering your account.
If your Membership Record Number (MRN) was not entered during registration, you will not be able to access tools requiring membership information.
To add your Membership Record Number to your account, take the following steps:
Your membership record number can be found on your temple recommend, or by asking your Ward Clerk or another Church leader.
Two-Step Verification is an additional security feature for your Church Account that helps prevent anyone from using your account even if they know your password. You may set up as many options as you wish.
Additional factors for verifying your identity may include responding to a Push notification on your mobile device, entering a code generated through the Google Authenticator App, entering a code received via SMS messaging, or tapping a Security Key device.
Ask for additional verification with every login.This message indicates that there is another account linked to this recovery option. It is possible that you have a duplicate Church Account, or you have shared this recovery option with a family member.
Use Account Recovery to identify the account(s) using this information.
For account security, we recommend not sharing your email address or phone number with another account.
Your membership record number can be found on your temple recommend, or by asking your Ward Clerk or another Church leader.
It is important to link your MRN to your Church Account so you can access tools requiring membership information, such as the local Directory, Calendar, and other Church tools.

After signing in, find "Mobile Phone" under the "Contact Settings" heading. Enter your new phone number and tap Save. Follow the on-page prompts to verify the phone number.
Please note that this phone number is ONLY used for Church Account recovery and communications. Work with your Ward Clerk or other Church leader to update your phone number in your local Directory.
After signing in, find "Email Address" under the "Contact Settings" heading. Enter your new email address and tap Save. Follow the on-page prompts to verify the email address.
Please note that changing your email address within Church Account will automatically update it throughout the Church system, including your local Directory.
For faster results, please first try the self-service options below to recover your account before contacting support.